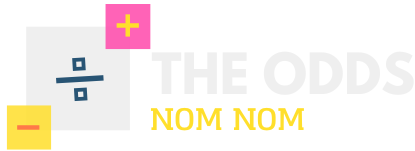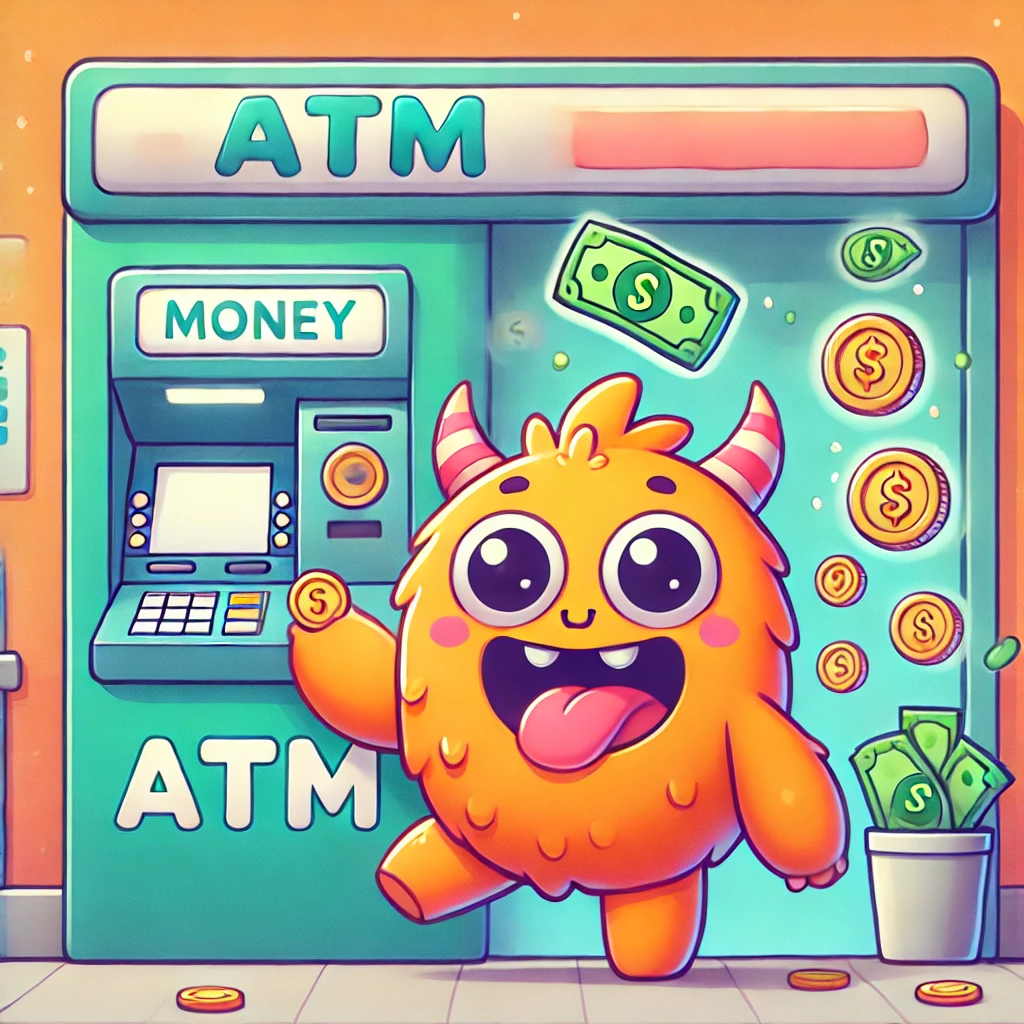The Odds of Encountering the Blue Screen of Death (BSOD) on Your Windows PC
The Blue Screen of Death (BSOD) is a dreaded event for any Windows user. This critical error screen, signaling a system failure, can appear unexpectedly and lead to a forced restart, often causing anxiety and frustration. But how likely are you to encounter a BSOD on your Windows PC? While specific statistical odds are not easily accessible, the likelihood of experiencing a BSOD depends on several factors, including your hardware stability, software compatibility, and system maintenance practices.
Common Causes of BSOD
Understanding the common triggers for a BSOD can help you mitigate the risk of encountering this issue. Here are the primary causes:
- Hardware Issues: Faulty hardware components are one of the most frequent causes of BSODs. Problems with RAM, hard drives, or an overheating CPU can lead to system instability, resulting in a crash. Hardware-related BSODs are particularly common when components start to fail or when there’s an issue with power delivery, which can cause critical errors.
- Driver Problems: Device drivers are crucial for communication between the operating system and hardware. Incompatible or outdated drivers can cause serious conflicts, leading to system crashes. This is especially common after installing new hardware or updating existing drivers, where compatibility issues might arise.
- Software Conflicts: Certain software, particularly those that operate at a low level within the operating system (like antivirus programs or system utilities), can cause conflicts that result in a BSOD. Regular applications usually do not trigger BSODs because they operate at a higher level, but poorly written or incompatible software can still cause issues.
- System Overloads: Pushing your system beyond its limits—such as through overclocking hardware or running resource-intensive applications—can lead to instability. When the system is under excessive load, it may crash and display a BSOD as a result.
- Corrupted System Files: Corrupted files within the operating system can lead to a BSOD. These corruptions might be due to incomplete updates, malware, or accidental deletions, and they prevent the OS from functioning correctly, leading to a critical failure.
Frequency and Risk Mitigation
BSODs, while serious, are not a common occurrence for most users, particularly those who maintain their systems well. Here are some strategies to reduce the risk:
- Routine System Maintenance: Regular updates, driver installations, and system checks are essential to keeping your PC stable. Ensure your drivers are up to date and compatible with your system’s hardware.
- Use Reliable Security Software: Protecting your system from malware and other security threats can prevent corruptions that might lead to a BSOD.
- Avoid Overloading Your System: Be mindful of your system’s limitations. Avoid overclocking unless necessary and ensure your cooling system is adequate if you’re running intensive applications.
- Regular Backups: In case a BSOD does occur, regular backups can save you from data loss, allowing you to restore your system quickly without significant disruption.
What steps should I take immediately after experiencing BSOD?
Here are the steps you should take immediately after experiencing a Blue Screen of Death (BSOD) on your Windows PC:
1. Force a Shutdown
Press and hold the power button until the computer powers off. It’s safe to do this because the system has already crashed and there’s no need to worry about saving data.
2. Disconnect External Devices
Remove any external devices like USB drives, printers, or extra monitors. These peripherals and their drivers could be causing the BSOD.
3. Restart in Safe Mode
Reboot your PC normally. When you see the Windows logo, press and hold the Shift key while selecting Restart from the Power icon. Choose Troubleshoot > Advanced options > Startup Settings > Restart. Select F5 or 5 to start in Safe Mode with Networking.
4. Uninstall Recent Software
In Safe Mode, uninstall any recently installed programs or drivers that may be causing conflicts. Press the Windows key, type “add or remove programs” and click Add or Remove Programs. Locate and uninstall the suspect software.
5. Run a Malware Scan
Use a reliable anti-malware tool to scan for and remove any malicious software that could be triggering the BSOD.
6. Check for Driver Updates
In Safe Mode, open Device Manager, expand the device category you suspect is faulty, right-click the device, and select Update driver. Let Windows search for an updated driver automatically.
7. Restore System Files
If the BSOD persists, use System Restore to revert recent system changes. In the advanced startup settings, select System Restore and choose a restore point created before the BSOD started occurring.
Following these steps can help resolve many common BSOD issues. If the problem continues, you may need to reinstall Windows as a last resort.
Conclusion
Encountering a BSOD is a sign of a serious system failure, but it’s not something that happens every day, especially on well-maintained systems. By understanding the common causes and taking proactive measures to maintain your system, you can significantly reduce the odds of running into this issue. While no system is entirely immune, good maintenance practices go a long way in ensuring smooth and stable operation.